




今回よりNavigator講座として、
簡単にお使いいただけるように機能のご紹介をさせていただきます。
初回講座はロギングには欠かせない「フィルタ設定」「チャネル設定」です。
ロギングをした際に見たいフレームだけ確認したり
特定のフレームに色や文字色を変更したり
お使いいただける機能がフィルタ設定・チャネル設定となります。
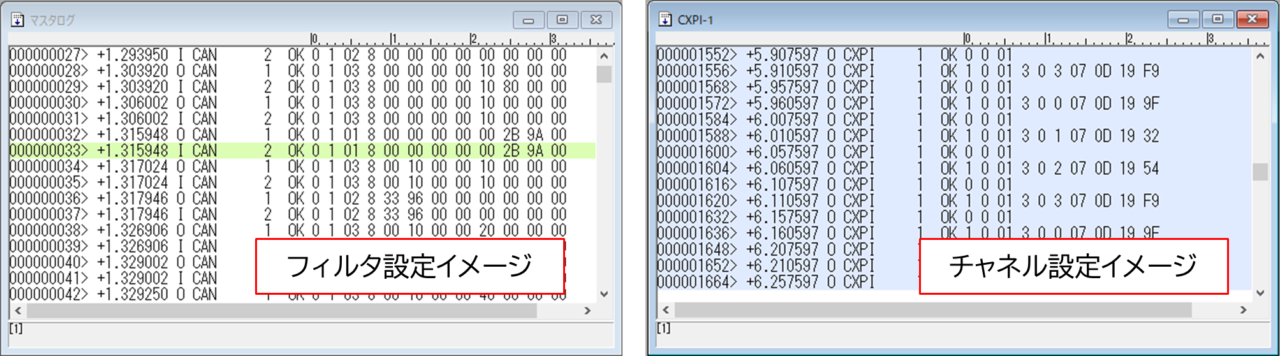
フィルタ機能は、特定のフレームに色を付けて表示したり振り分け設定をすることが可能です。
また、ラベルを付けることができ、フレームがフィルタにマッチすると文字列を表示することも可能です。
フィルタにマッチしたフレームを取り込み表示するためのビューを指します。
マスタログやノードリスト、Filtered Log 1~8もチャネルとなります。
※ Filtered Log 1~8 として8 個のフィルタログチャネルを用意されており、すべて初期状態となっております。
では、ログに色を付けてみましょう。
設定画面を開きます。
設定ツリーの「ユーザインタフェース」から「フレームデータベース」の「フィルタ」をダブルクリックします。
または
ログが表示されるビュー上を右クリックし、表示されるポップアップメニューの「フィルタを開く」を選択します。
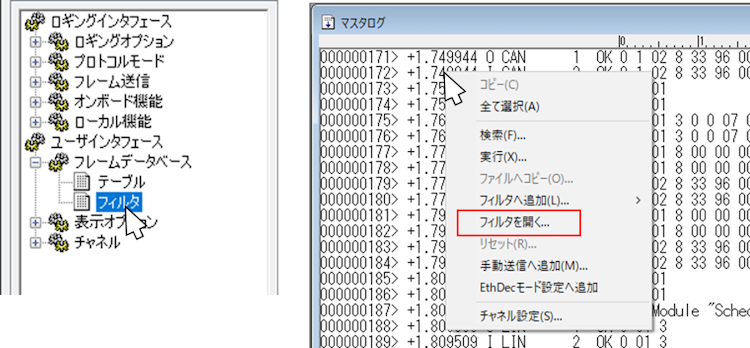
フィルタの設定画面より下記の手順で操作します。
①設定するフィルタ番号を選択する (※)
②フィルタを有効にする
③パターンを追加する
④フレームのデータ(フレームパターン)を入力する
⑤表示色を指定する(※)
⑥ラベルを入力する 【任意】
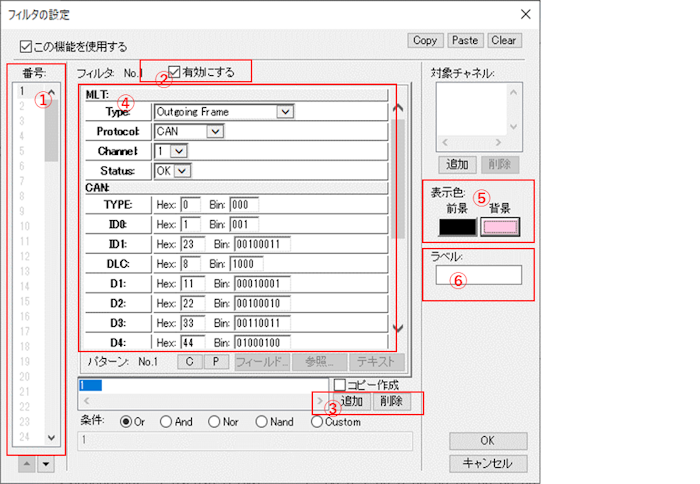
※:フィルタには優先順位があり、フィルタ番号が小さいほど高くなります。
この優先順位は、「表示色」に影響します。
指定した「表示色」で表示されない場合は、優先順位が高くなるよう、フィルタの入れ替えを行ってください。
フィルタの入れ替えは、上ボタン(▲)または下ボタン(▼)をクリックすることで行えます。
これでマスタログ上の該当フレームに色を付けることができました。
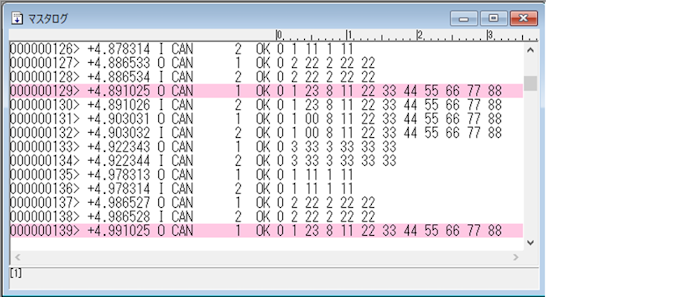
次に色付けしたフレームだけ表示するチャネルをつくってみましょう。
①フィルタログチャネルの追加
「フィルタログチャネル」を追加するには、「表示」メニューの「チャネルを追加」より「フィルタログ」を選択します。
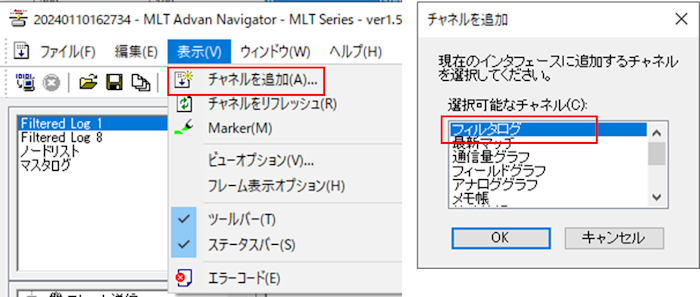
②フィルタログチャネルの設定
「フィルタログチャネルの設定」画面が表示されます。
「名称」のテキストボックスに文字列を入力することにより、「フィルタログチャネル」に名前を付けることができたり、「フィルタの設定」画面で先程色付けを設定したフィルタ設定を対象チャネルに追加することができます。
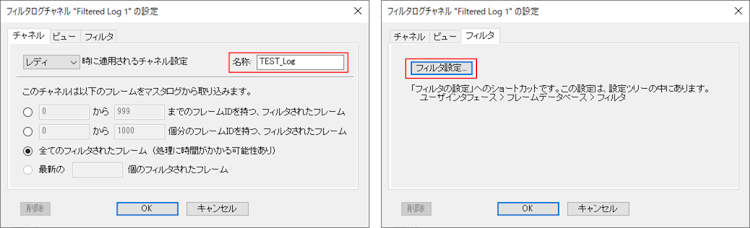
これで色付けしたフレームのみを表示するチャネルを作成することができました。
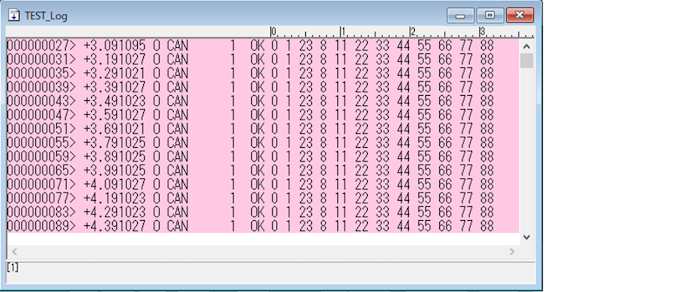
では次に便利な設定方法をご紹介します。
ログ上でフレームを選択した状態で右クリックし、表示されるポップアップメニューの「フィルタへ追加」を選択します。
選択したフレーム情報が入った状態でフィルタ設定画面が開きます。
このままの設定でも、加工して設定いただくことも可能です。
対象チャネルの選択もデフォルトで用意してあるFiltered Log 1~8をご使用いただくことで、瞬時にチャネル設定まで実施いただけます。
Filtered Log 1~8は設定後でもチャネル名称を変更することが可能です。
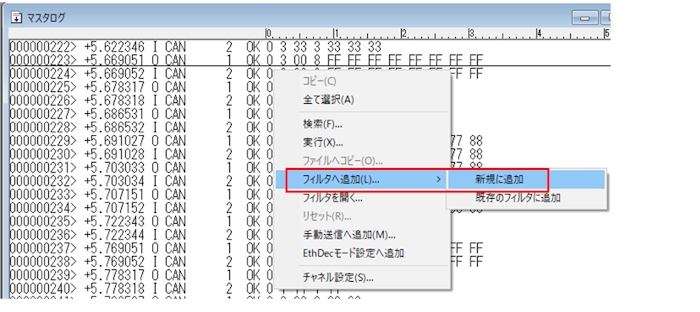
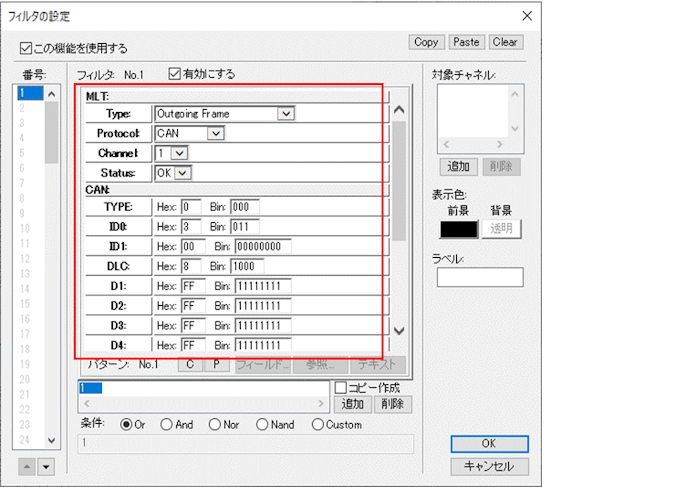
他にもNGフレームだけ設定したいときはフィルタ設定画面よりstatusをNGとすることで、すべてのNGフレームに色付けすることも可能です。
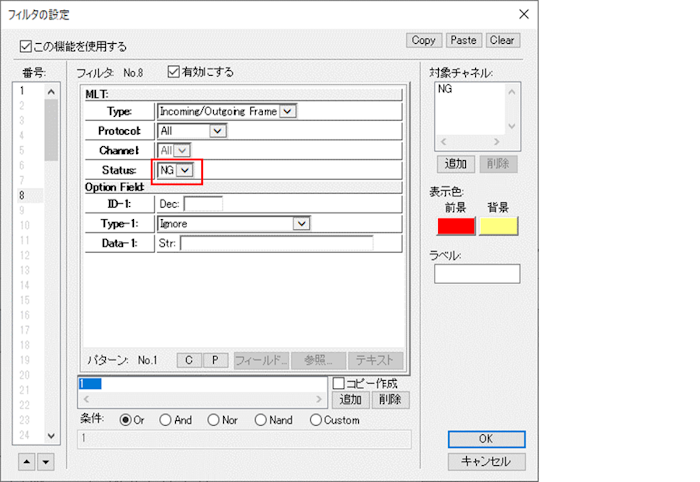
ご紹介させていただきました機能の詳しい情報は
MLT Advan Users Manual
Volume 3 MLT Advan Navigator, Functions
6. フィルタ機能 に記載しております。
また、YouTube動画にまとめております。
併せてご視聴いただければ幸いです。